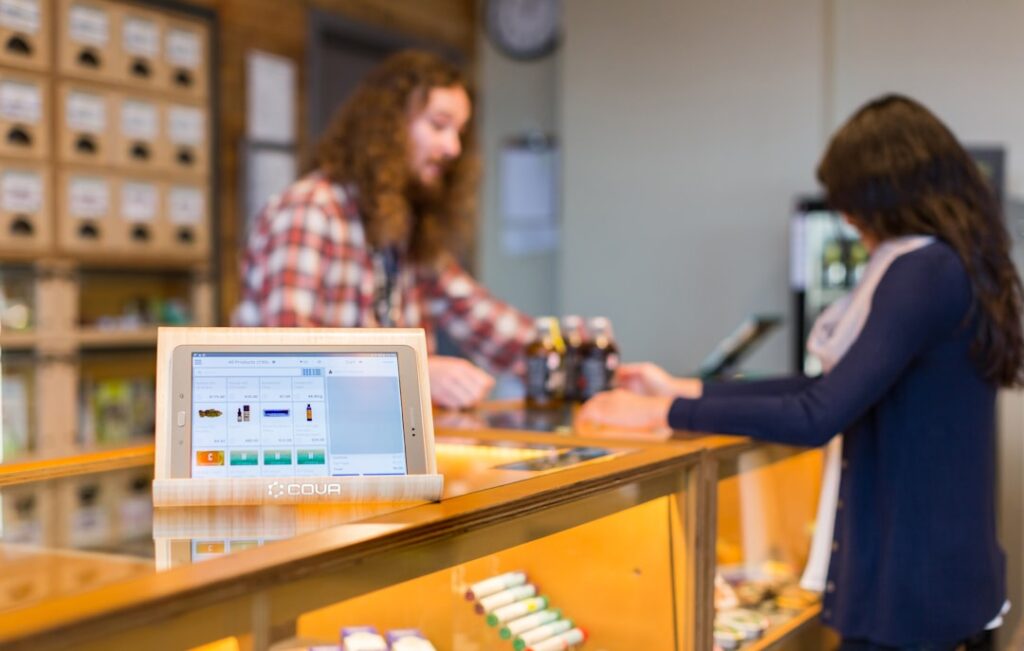Emoji have become an integral part of our digital communication, allowing us to express emotions, convey tone, and add a touch of fun to our messages. Chromebook, Google’s line of laptops and tablets, has embraced the emoji trend by providing users with a wide range of colorful and expressive symbols to enhance their typing experience. Whether you’re chatting with friends, sending emails, or posting on social media, Chromebook emoji can add a personal touch to your digital interactions. In this article, we will explore the various ways you can access, use, customize, and troubleshoot emoji on your Chromebook, as well as some handy tips and tricks to make the most of these fun symbols.
Key Takeaways
- Chromebook emoji keyboard allows users to express themselves with a wide range of emoticons and symbols.
- Access the emoji keyboard on Chromebook by pressing “Ctrl” + “Shift” + “u” and then typing the unique code for the desired emoji.
- Use emoji in text and social media on Chromebook by simply clicking on the emoji keyboard icon and selecting the desired emoji.
- Customize and organize emoji on Chromebook by adding frequently used emojis to the favorites tab for easy access.
- Explore emoji shortcuts and tricks on Chromebook such as using the search bar to quickly find specific emojis.
How to Access the Emoji Keyboard on Chromebook
Accessing the emoji keyboard on your Chromebook is a simple and straightforward process. When you’re typing in a text field, whether it’s in a messaging app, social media platform, or any other application, you can bring up the emoji keyboard by pressing “Ctrl” + “Shift” + “Space” simultaneously. This will open the emoji picker, where you can browse through various categories of emoji, including smileys and people, animals and nature, food and drink, activities, travel and places, objects, symbols, and flags. You can scroll through the different tabs to find the perfect emoji to express your thoughts and feelings. Once you’ve found the emoji you want to use, simply click on it to insert it into your text field. The emoji keyboard on Chromebook also allows you to search for specific emoji by typing keywords, making it even easier to find the perfect symbol for your message.
Accessing the emoji keyboard on your Chromebook is a simple and straightforward process. When you’re typing in a text field, whether it’s in a messaging app, social media platform, or any other application, you can bring up the emoji keyboard by pressing “Ctrl” + “Shift” + “Space” simultaneously. This will open the emoji picker, where you can browse through various categories of emoji, including smileys and people, animals and nature, food and drink, activities, travel and places, objects, symbols, and flags. You can scroll through the different tabs to find the perfect emoji to express your thoughts and feelings. Once you’ve found the emoji you want to use, simply click on it to insert it into your text field. The emoji keyboard on Chromebook also allows you to search for specific emoji by typing keywords, making it even easier to find the perfect symbol for your message.
Using Emoji in Text and Social Media on Chromebook
Once you’ve accessed the emoji keyboard on your Chromebook, you can start using emoji in various ways to enhance your digital communication. In text-based communication, such as messaging apps and emails, emoji can help convey emotions and tone that may be lost in written words alone. For example, adding a smiling face emoji at the end of a message can help convey friendliness and warmth. Similarly, using a thumbs up or clapping hands emoji can express approval or appreciation without having to type out a lengthy response. In social media posts and comments, emoji can add personality and flair to your messages. Whether you’re sharing a photo on Instagram or leaving a comment on Facebook, using emoji can make your interactions more engaging and visually appealing.
Using Emoji in Text and Social Media on Chromebook
Once you’ve accessed the emoji keyboard on your Chromebook, you can start using emoji in various ways to enhance your digital communication. In text-based communication, such as messaging apps and emails, emoji can help convey emotions and tone that may be lost in written words alone. For example, adding a smiling face emoji at the end of a message can help convey friendliness and warmth. Similarly, using a thumbs up or clapping hands emoji can express approval or appreciation without having to type out a lengthy response. In social media posts and comments, emoji can add personality and flair to your messages. Whether you’re sharing a photo on Instagram or leaving a comment on Facebook, using emoji can make your interactions more engaging and visually appealing.
Customizing and Organizing Emoji on Chromebook
| Feature | Description |
|---|---|
| Emoji Keyboard | Chromebook allows users to access an emoji keyboard for easy insertion of emojis in messages and documents. |
| Customization | Users can customize the emoji keyboard by adding frequently used emojis to the favorites section for quick access. |
| Organizing | Emojis can be organized into categories for easier navigation and selection, making it convenient to find the right emoji. |
| Search Function | Chromebook emoji keyboard includes a search function to quickly find specific emojis by typing keywords. |
Chromebook allows users to customize and organize their frequently used emoji for quick access. When you open the emoji picker by pressing “Ctrl” + “Shift” + “Space,” you’ll notice a section at the top of the picker that displays your most recently used emoji. This makes it easy to quickly access the symbols you use most often without having to scroll through all the categories. Additionally, you can customize this section by pinning specific emoji to it for even quicker access. To pin an emoji, simply right-click on it and select “Pin” from the menu that appears. This will add the emoji to the top section of the picker for easy access in the future. By customizing and organizing your frequently used emoji, you can streamline your typing experience and make it even easier to add expressive symbols to your messages.
Chromebook allows users to customize and organize their frequently used emoji for quick access. When you open the emoji picker by pressing “Ctrl” + “Shift” + “Space,” you’ll notice a section at the top of the picker that displays your most recently used emoji. This makes it easy to quickly access the symbols you use most often without having to scroll through all the categories. Additionally, you can customize this section by pinning specific emoji to it for even quicker access. To pin an emoji, simply right-click on it and select “Pin” from the menu that appears. This will add the emoji to the top section of the picker for easy access in the future. By customizing and organizing your frequently used emoji, you can streamline your typing experience and make it even easier to add expressive symbols to your messages.
Exploring Emoji Shortcuts and Tricks on Chromebook
In addition to accessing the emoji keyboard through the “Ctrl” + “Shift” + “Space” shortcut, there are other handy shortcuts and tricks you can use to enhance your emoji experience on Chromebook. For example, if you know the specific code for an emoji (such as 🙂 for 😊), you can simply type it out in a text field and Chromebook will automatically convert it into the corresponding emoji. This can be a quick way to insert specific symbols without having to scroll through the entire emoji picker. Additionally, you can use keyboard shortcuts such as “Ctrl” + “C” to copy an emoji and “Ctrl” + “V” to paste it into another text field or document. These shortcuts can save time and make it even easier to use emoji in your digital communication.
In addition to accessing the emoji keyboard through the “Ctrl” + “Shift” + “Space” shortcut, there are other handy shortcuts and tricks you can use to enhance your emoji experience on Chromebook. For example, if you know the specific code for an emoji (such as 🙂 for 😊), you can simply type it out in a text field and Chromebook will automatically convert it into the corresponding emoji. This can be a quick way to insert specific symbols without having to scroll through the entire emoji picker. Additionally, you can use keyboard shortcuts such as “Ctrl” + “C” to copy an emoji and “Ctrl” + “V” to paste it into another text field or document. These shortcuts can save time and make it even easier to use emoji in your digital communication.
Troubleshooting Common Emoji Issues on Chromebook

While using emoji on Chromebook is generally smooth and hassle-free, there may be times when you encounter issues with displaying or using certain symbols. One common issue is when emojis appear as blank squares or question marks instead of their intended images. This can happen if the application or website you’re using doesn’t support the specific emojis you’re trying to use. In such cases, updating your Chromebook’s operating system and ensuring that your applications are up to date can help resolve this issue. Another common problem is when emojis appear differently across different platforms or devices. This is due to variations in how emojis are displayed based on different operating systems and software versions. To ensure consistency in how emojis appear across platforms, it’s best to stick to widely supported emojis that are less likely to have display issues.
While using emoji on Chromebook is generally smooth and hassle-free, there may be times when you encounter issues with displaying or using certain symbols. One common issue is when emojis appear as blank squares or question marks instead of their intended images. This can happen if the application or website you’re using doesn’t support the specific emojis you’re trying to use. In such cases, updating your Chromebook’s operating system and ensuring that your applications are up to date can help resolve this issue. Another common problem is when emojis appear differently across different platforms or devices. This is due to variations in how emojis are displayed based on different operating systems and software versions. To ensure consistency in how emojis appear across platforms, it’s best to stick to widely supported emojis that are less likely to have display issues.
Conclusion and Final Tips for Using Emoji on Chromebook
In conclusion, Chromebook offers a convenient and user-friendly way to access and use emoji in your digital communication. Whether you’re expressing emotions in text messages or adding flair to social media posts, emojis can enhance your online interactions and make them more engaging. By customizing and organizing frequently used emojis, exploring shortcuts and tricks, and troubleshooting common issues, you can make the most of Chromebook’s emoji capabilities. As a final tip, remember that while emojis can add fun and personality to your messages, they should be used in moderation and in appropriate contexts. With these tips in mind, you can elevate your digital communication with expressive and colorful emojis on your Chromebook.
In conclusion, Chromebook offers a convenient and user-friendly way to access and use emoji in your digital communication. Whether you’re expressing emotions in text messages or adding flair to social media posts, emojis can enhance your online interactions and make them more engaging. By customizing and organizing frequently used emojis, exploring shortcuts and tricks, and troubleshooting common issues, you can make the most of Chromebook’s emoji capabilities. As a final tip, remember that while emojis can add fun and personality to your messages, they should be used in moderation and in appropriate contexts. With these tips in mind, you can elevate your digital communication with expressive and colorful emojis on your Chromebook.
Sure, here’s a paragraph with a mention of a related article:
If you’re looking to add some fun and personality to your messages on your Chromebook, you might be interested in learning how to use emojis. Emojis can help convey emotions and add a touch of creativity to your conversations. To get started, check out this helpful article on how to do emojis on Chromebook. It provides step-by-step instructions and tips for using emojis effectively on your Chromebook. So, go ahead and spice up your messages with some expressive emojis!
FAQs
What are emojis?
Emojis are small digital images or icons used to express an idea, emotion, or concept in electronic communication.
How do I access emojis on a Chromebook?
To access emojis on a Chromebook, you can use the on-screen keyboard by clicking on the time in the bottom right corner of the screen, then selecting the keyboard icon. From there, click on the smiley face icon to access the emojis.
Can I use keyboard shortcuts to insert emojis on a Chromebook?
Yes, you can use keyboard shortcuts to insert emojis on a Chromebook. Press “Ctrl” + “Shift” + “U” and then type the Unicode for the emoji you want to insert. For example, the Unicode for a smiley face is “1F60A”, so you would type “Ctrl” + “Shift” + “U” + “1F60A” to insert a smiley face emoji.
Are there any emoji extensions or apps available for Chromebook?
Yes, there are several emoji extensions and apps available for Chromebook in the Chrome Web Store. These extensions and apps can provide additional emoji options and functionality for users.